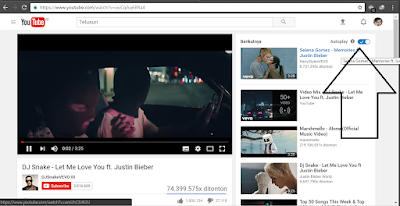
How To Disable Autoplay YouTube on Mac and PC - Disable Autoplay YouTube on Mac and PC, as you noticed, YouTube automatically starts playing the next video, because he knows exactly what you want to see. This YouTube feature known as Autoplay is optional and can be disabled at any time. Not just finished watching a video on YouTube, you will find ready the next video. This YouTube Autoplay feature is designed to help you watch your favorite videos by viewing history.
YouTube videos in auto play mode are so closely linked to
the interests of users, who do feel the hours people watching an endless stream
of videos on YouTube.
The disadvantage of this function on a Mac or PC, is that if
you want to share or save a video into my favorites, is not possible because
YouTube charge immediately the next video.
Fortunately, YouTube AutoPlay feature can easily be
deactivated with a very easy process. Follow the steps below to stop YouTube
Autoplay on your Mac and PC.
How To Disable Autoplay YouTube on Mac and PC
1. On your Mac or PC, visit the website YouTube.com .
2. Once on YouTube, start watching any videos and take a
look at the top right of the screen. You see the section "Up next"
YouTube with the Autoplay option enabled by default.
This indicates that YouTube on your Mac or PC is set to
automatically play the next related video, as soon as you have finished
watching the current video.
3. To turn off automatic playback, simply move the lever
next to Autoplay OFF.
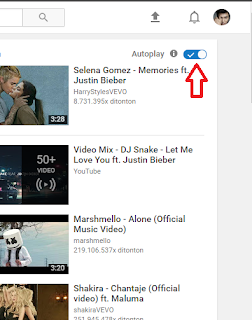
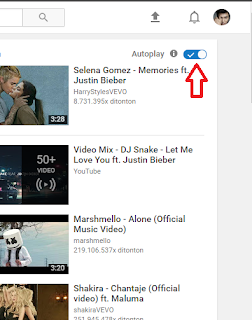
Turn off Autoplay settings from YouTube on Mac or PC
You can also disable Autoplay YouTube on your PC or Mac
using the option in the YouTube settings.
1. Visit YouTube.com on your Mac or PC.
2. Once you are on YouTube, start playback of any video
3. Pause the video and click the gear icon located near the
bottom right of the video (see image below).
4. In the menu that appears, disable AutoReplay
functionality of YouTube by moving the cursor close to AutoPlay in the OFF
position.
We finished!